Aplikasi Windows 8 Terbaru 2013 akan saya tuliskan disini. Setelah berhasil menginstall windows 8, yang harus anda lakukan selanjutnya adalah mengistall aplikasi-aplikasi terbaik dan terbaru. Pada kesempatan hari ini saya akan membahas mengenai aplikasi windows 8 terbaru tahun ini, dan menurut saya aplikasi dibawah adalah aplikasi yang wajib ada di windows 8.
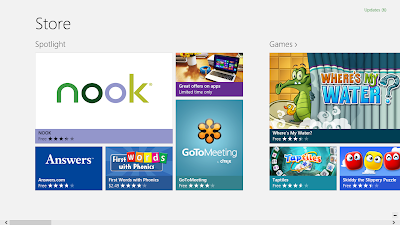 |
| Aplikasi Windows 8 Terbaru 2013 |
Aplikasi Windows 8 Terbaru 2013
Adapun aplikasi-aplikasi windows 8 terbaru tersebut adalah:
Skype
 |
| Skype untuk Windows 8 |
Skype adalah aplikasi video dan chat yang sangat terkenal dan terbaik menurut saya, dengan skype kita dapat melakukan chat dan melakukan panggilan telepon dengan gratis kesesama skype. Untuk melakukan panggilan telepon keluar negeri harga yang di berikan skype juga sangat murah dibandingkan dengan kompetitornya. Skype dapat di integrasikan dengan email microsoft, facebook dan twitter, memiliki interface yang sangat bagus dan mudah untuk digunakan.
Yahoo
 |
| Yahoo untuk Windows 8 |
Yahoo adalah aplikasi windows 8 untuk mengelola email yahoo anda, aplikasi yahoo di windows 8 sangat simple namun lebih cepat dalam memproses pengiriman email. Jika anda adalah pengguna email yahoo, aplikasi ini akan sangat berguna untuk anda.
Google
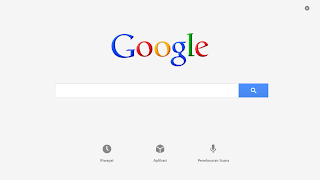 |
| Google untuk Windows 8 |
Google adalah aplikasi yang di buat oleh Google.Inc yang di khususkan untuk windows 8. Aplikasi ini berfungsi untuk media pencarian di windows 8. Tampilan google untuk windows 8 sangat keren, simple dan lebih enak dipandang mata.
To-do
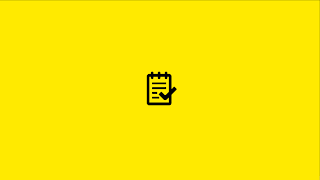 |
| To-do untuk Windows 8 |
Aplikasi ini adalah aplikasi favorit saya, selain tampilan yang sederhana namun juga memiliki fungsi yang sangat membatu saya dalam membuat catatan kecil. To-do adalah aplikasi catatan yang harus dilaksanakan untuk beberapa waktu yang akan datang. Jika anda sering lupa, aplikasi to-do wajib ada di windows 8 anda.
Fhotoroom
 |
| Fhotoroom Screen |
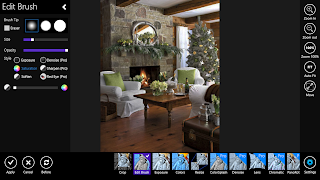 |
| Tampilan Editor Fhotoroom |
Suka dengan Instagram, di windows 8 juga ada yaitu Fhotoroom. Fhotoroom layaknya istagram memiliki kemampuan untuk mengedit poto, mengatur efek, pencahayaan dan masih banyak fitus lainnya.
Itulah beberapa aplikasi windows 8 terbaik 2013, aplikasi tersebut wajib ada di tablet, netbook atau notebook windows 8 anda. Masih banyak aplikasi menarik lainnya untuk windows 8 yang dapat anda jumpai di Store seperti
Answer,
Fresh Paint,
Photo funia untuk windows 8 dan masih banyak yang lainnya.




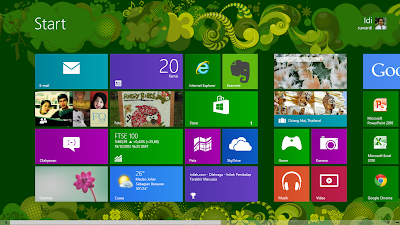

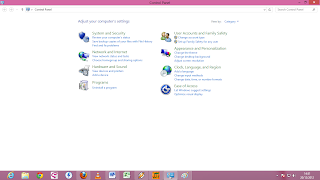




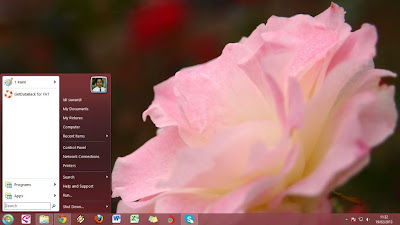

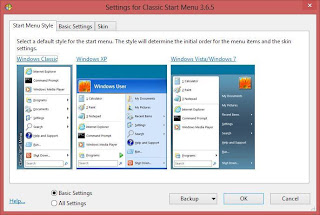
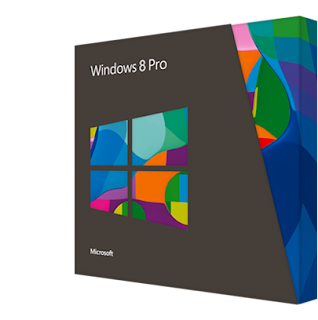
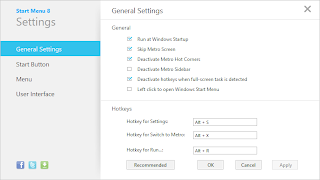




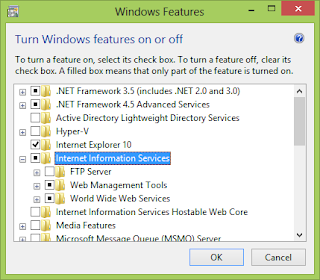
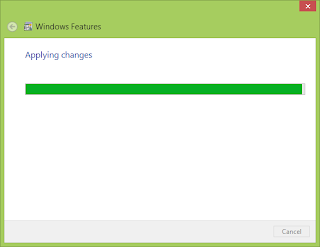
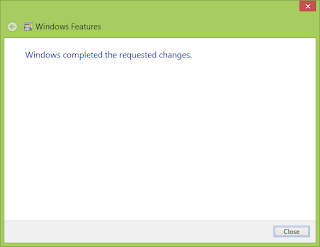

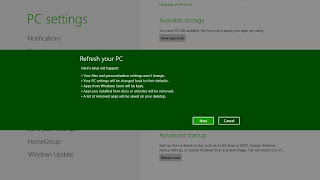
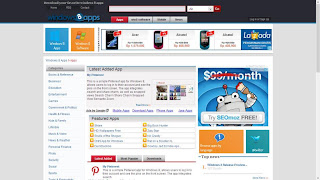


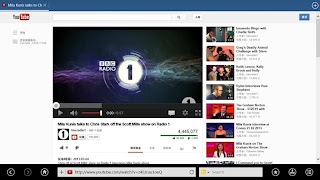


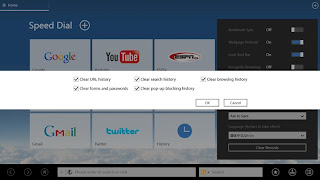
.jpg)
.jpg)
.jpg)
.jpg)
.jpg)
.jpg)

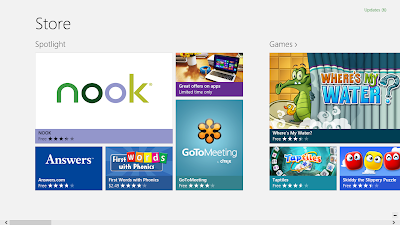


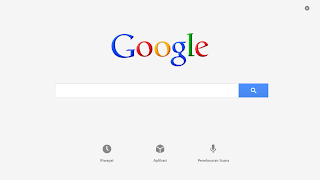
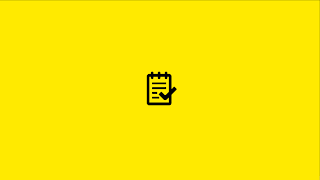

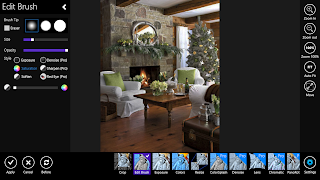


.png)
.png)
.png)
.png)
.png)
.png)

