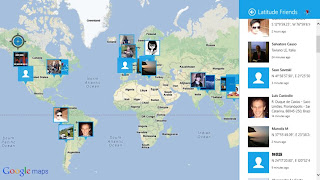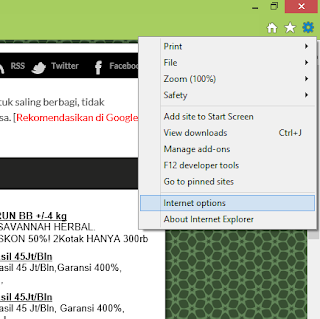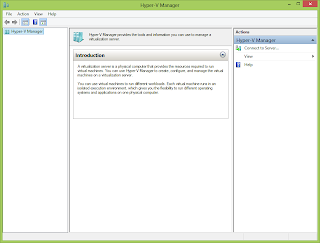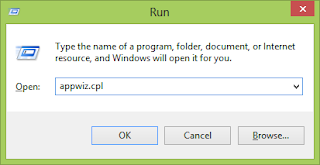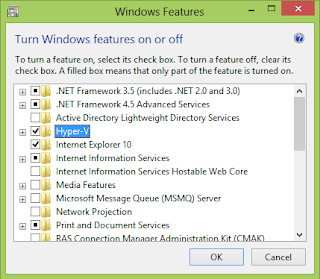Sudah tau
Cara Membuat dan Menghapus Akun User Windows 8?, kalau belum mengetahui caranya, silahkan simak pembahasan cara membuat akun user baru windows 8 dan cara menghapus akun di windows 8 dibawah ini.
Sebenarnya tidak jauh berbeda dengan windows 7, pada
windows 8 cara membuat atau menghapus akun user sama saja. Hanya saja shortcut menuju menu untuk itu yang berbeda. Untuk lebih jelasnya, kita akan bahas satu persatu.
Cara Membuat Akun User Baru Windows 8
Dibawah ini akan saya jelaskan secara singkat tentang cara membuat akun baru di komputer windows 8.
Buka Control Panel dengan cara ketikkan pada start screen atau bisa juga dengan menekan tombol keyboard " Windows Key + Q " ketikkan control panel.
Setelah terbuka Control Panel, Pilih User Account and Family Safety. Akan terlihat seperti gambar dibawah ini:
Pilih User Account, untuk melihat akun-akun yang sudah ada sebelumnya. Pada awalnya hanya ada dua akun user di windows 8. Akun pertama adalah akun bawaan pada saat pertama kali menginstal windows 8 dan akun yang kedua adalah akun guest. Akun Guest adalah akun yang dapat digunakan oleh siapa saja, anda perlu mengaktifkan akun ini jika diperlukan.
Nah untuk membuat akun baru di windows 8, pilih Add a New User in PC Setting, lihat pada gambar diatas. Selanjutnya akan keluar tampilan PC Setting seperti gambar dibawah ini. Untuk membuat atau menambah akun baru silahkan klik ikon + add user.
Selanjutnya akan keluar tampilan seperti gambar dibawah ini, anda dapat memasukkan email microsoft user baru jika ingin membuat akun baru terkoneksi dengan akun microsoft, namun jika tidak diinginkan maka pilih Sign in Without a Microsoft Account , kemuadian pilih Local Account.
Masukkan username untuk akun user baru yang akan dibuat. Jika anda ingin akun baru tersebut hanya dapat dibuka dengan password maka masukkan password, jika tidak biarkan kosong. Selanjutnya klik Next.
Finish, Akun user baru telah selesai kita buat. Coba kembali ke User Account yang ada di control panel, maka akan ada user yang baru dibuat tadi.
Lalu, bagaimana cara menghapus akun di windows 8?, simak terus dibawah ini...
Cara Menghapus Akun User di Windows 8
Untuk menghapus akun yang ada di
windows 8, pilih akun yang mau di delete, kemudian pilih
delete the account.
.jpg) |
| Cara Menghapus Akun User di Windows 8 |
Kedua cara diatas sudah saya coba dan berhasil, anda bisa mencoba sendiri pada windows 8 milik anda. Cara diatas memang sangat panjang, sengaja saya buat agar menambaah wawasan anda, ada cara yang lebih praktis yaitu anda dapat membuat user baru hanya dengan masuk ke menu PC Setting dengan menekan Windows key + C dan Klik Setting, lalu pilih Change PC Setting, masuk ke tap user dan ikuti seperti langkah diatas.



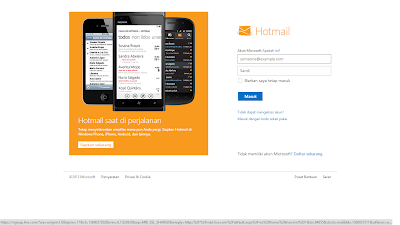

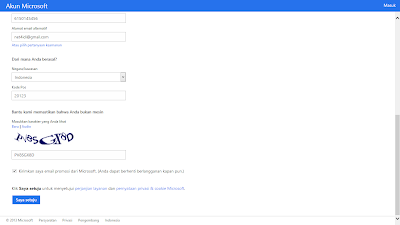









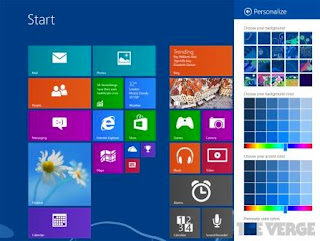

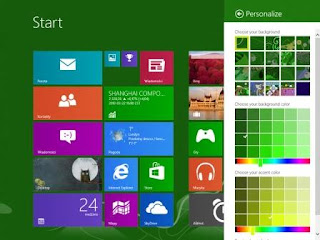

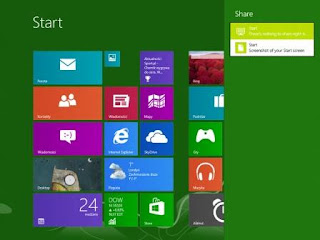



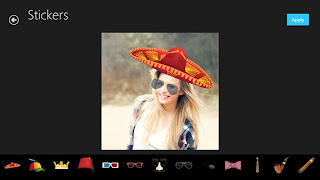
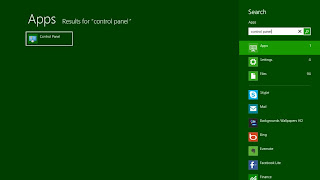
.jpg)
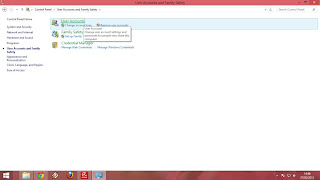


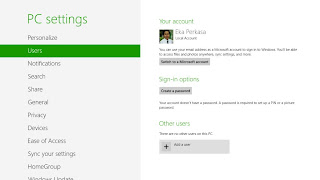


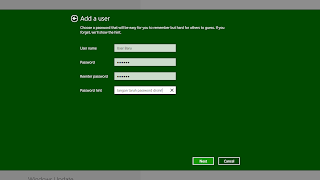
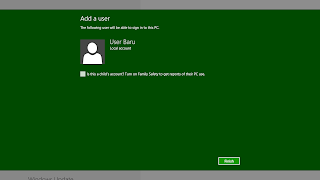
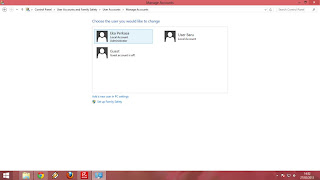
.jpg)
.jpg)
.jpg)